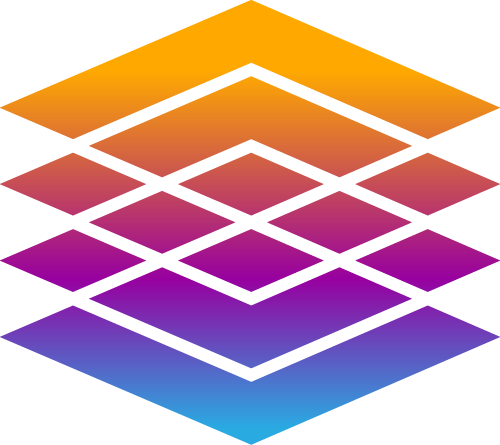Introducing Classification Levels
Each Classification Level has two parts:
Classification Level
Distribution Statement

How Classification Levels help your Users
When activated, Classification Levels and their corresponding Distribution Statements are assigned to all Documents, and are displayed within the Document item.
New Reserved Documents are automatically assigned the defined Default Classification level, but Classification level can be changed any time the Document is in Reserved status.
This means that the Classification information can be seen both in
GNC Go Documents
MS Word Documents (.docx files) created from SMART Templates.

Add Classification Levels
From the CADM Admin | Classification Levels screen:
Use the Add button to create new levels, then populate each with a Classification Level and the Distribution Statement.
Use the up and down arrows to change the order of the Levels as they appear in the Documents dropdown.
Optionally, you can set a Default Classification Level for all new Documents (which can then be changed while the Document is in Reserved status), or you can leave this as 'Select...' to force users to make a selection for every new Document.

Enable Classification Levels with Existing Libraries
If you have existing libraries within GNC Go (you are already using GNC Go) and want to enable Classification Levels for the first time, simply define your Classification Levels in CADM Admin and hit Save.
Once you have activated Classification Levels
The Classification Level of existing Live Documents will remain blank.
The Classification Level field will default to 'Select...' when the Document is next in Reserved status (for example, on next Upversion).

Edit and Archive Classification Levels
Edited Classification Levels:
Live Documents remain unchanged
New Wording will be applied when the Document is next in Reserved status.
Archived Classification Levels:
Are removed from the Classification Level dropdown in Documents (are not available for selection).
Remain assigned to Live Documents
Revert to Select... when a Document is next in Reserved Status (for example, on upversion)
May be Restored at any time.